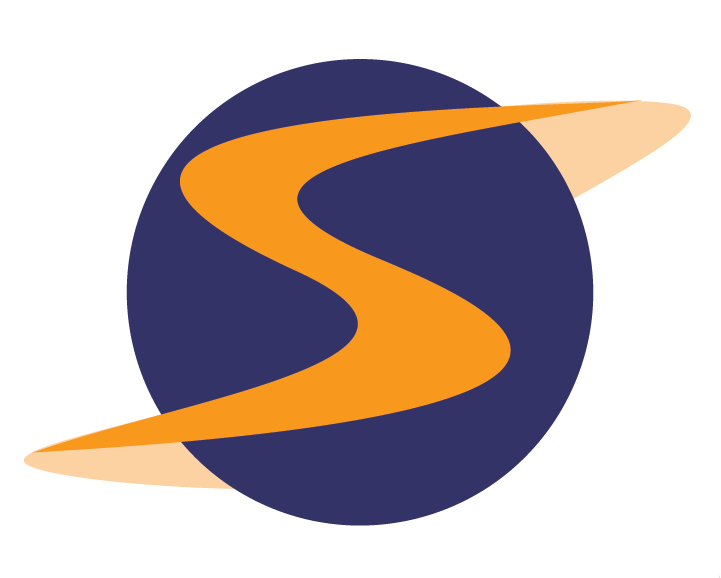In this news:
• AutoScheduler: New Shopper Pick Date Controls
![]() AutoScheduler: New Shopper Pick Date Controls
AutoScheduler: New Shopper Pick Date Controls

What do some of history’s most successful figures have in common? Control.
Steve Jobs controlled Apple, Vince Lombardi controlled the Packers, Tom Cruise controlled Katie Holmes. Now you too can reach new levels of success by controlling something of your own: your shoppers! You asked for more control over Shopper Pick Dates, and we listened. Now you’ll have TOTAL control over when your shoppers shop, allowing you to use Self-Assign with complete confidence, saving you scheduling time AND money!
Increased control over AutoScheduler was the single most popular UserVoice request to date, so without further ado, here are your new controls:
1. Restrict Shopper Pick Dates by Day of the Week
Have a restaurant that is closed Mondays? Now you can omit Mondays as a pick date option! Have a shop that is only open on weekends? Now you can make only weekends available for shoppers to pick from!
Simply check the “Restrict by Day of the Week” option under the “Shopper Pick Date” field (in Step 1 of the Create Session page in AutoScheduler), and choose the days you want to make available to shoppers:

Once selected, only the dates that fall on the days of the week you’ve selected will be available for shoppers to choose from.
2. Adjust Start Dates
Now you can dictate the start date of the shop using the following controls:
-Use the existing session settings for the Start Date. Selecting this option will keep any existing date as the Start Date. If there is no existing date, then the Start Date will default to the same day as the shopper’s pick date.
-Set to same day as shopper’s pick date.
-Set to X number of days before shopper’s pick date. E.g. If Shopper’s pick date is the 10th, and you want to allow the shopper to start the shop any time between the 8th and the 10th, you set this field to “2” days before the shopper’s pick date.

3. Adjust Due Dates
You can also set the Due Date of the shop using the same first two controls as above, and a slightly modified third option:
-Use existing session settings for the Due Date
-Set to same day as shopper’s pick date.
–Set to X number of days after shopper’s pick date. E.g. If Shopper’s pick date is the 10th, and you want to enable the shopper to submit the shop any time between the 10th and the 13th, enter “3” in this field to allow the shopper to sumbit the shop within 3 days after their pick date.

For a review of our already existing AutoScheduler controls, continue reading:
Shopper Pick Date
Wish you could know when your shopper plans on completing your shop? Now you can!
Shopper Pick Date is a new autoscheduler control that will enable you to ask shoppers to indicate which date they expect to complete the shop, and based on the date they’ve indicated, you can assign the shop to the shopper who has chosen the most desirable date. Once you’ve assigned a shopper, his/her start and due date will automatically be adjusted to reflect the date he/she selected.
You can enable Shopper Pick Date when creating a session (in Step 1 of the Create Session page):

Once enabled, this is how the new Shopper Pick Date field will appear to shoppers:

Once the Shopper has selected a date, this is how it will appear to Schedulers:

Self-Assign Limits
If you are allowing shoppers to Self-Assign shops, you can require them to indicate which date they will be performing the shop and it will adjust their start and due date to the selected date. You can restrict date selection in the following ways (from the Create Session page):
1. Limit the number of shops that a shopper can do per day for this survey
To do this, enter the number of shops you want to limit shoppers from assigning to themselves in the ‘SAME DAY’ box under ‘Limit Self-Assign by Shopper’:

2. Make sure that the shopper doesn’t do shops too close together
To do this, enter the number of days before/after the shopper’s existing shop assignment that you want to be “off-limits” from being shopped in the ‘BUFFER’ box under ‘Limit Self-Assign by Shopper’:

Example: If a shopper has an assigned shop on 1/10/12, and you don’t want that shopper to do any shops within 3 days of their assigned shop, enter ‘3’ in the box in step 2. This will restrict the shopper from self-assigning a shop 3 days before and 3 days after their 1/10/12 shop assignment.
3. Limit the number of shops that can be done at a location per day
To do this, enter the maximum number of self-assign shops you want to allow at each location per day in the ‘SAME DAY’ box under ‘Limit Self-Assign by Location’:

4. Make sure that shops at a location aren’t scheduled too close together
To do this, enter the number of days this location should be “off-limits” from being shopped before/after an existing shop assignment for this location in the ‘BUFFER’ box under ‘Limit Self-Assign by Location’:

Example: If a location has a shopped assigned to it on 1/10/12, and you don’t want that location to be shopped again within 2 days of that assignment, enter ‘2’ in the box in step 2. This will restrict shoppers from self-assigning a shop at that location 2 days before and 2 days after 1/10/12.
NOTE: These restrictions can be used simultaneously with one another, but be careful not to make buffers too restrictive or you may not be able to fill your shops.
Best wishes,
Marisa Whalen
Public Relations Manager
SurfMerchants LLC
Find us on Facebook!
To access an archive of SASSIE News, visit our Blog!
Have articles or job postings you’d like us to put on our Facebook page?
Email them to our Public Relations Manager, Marisa Whalen, at marisaw@surfmerchants.com.