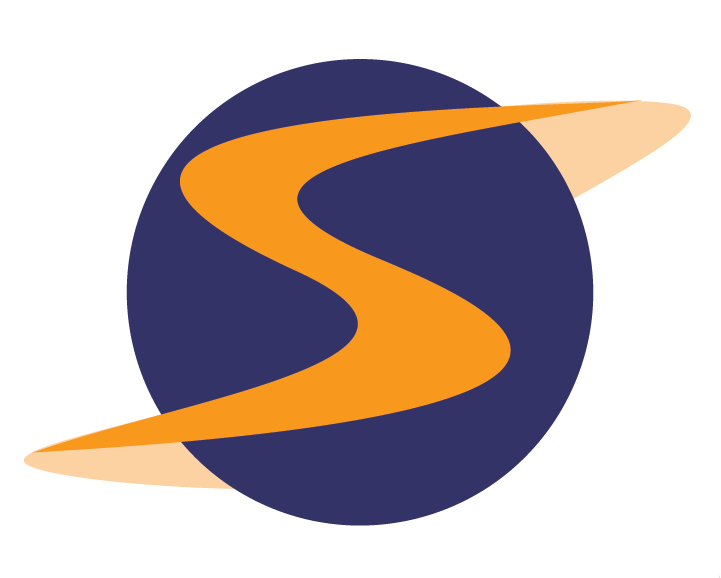In this issue:
Wave Manager
Kiosk Mobile
Wave Manager
We’re giving you more control over Waves so you can “waves” goodbye to support tracker dependency and say hello to editing/deleting/reassigning waves all on your own!
What are Waves?
Waves are those things you ride while shouting “Kowabunga!"
They are also ways to group shops based on certain attributes of the shop and can be used for scheduling and reporting purposes. For example, you can group shops based on whether it’s a weekend shop or weekday shop. So, for scheduling purposes, this allows you to explain to the shopper which assignment scenario they are going to follow (eg. Weekend vs. weekday). For reporting purposes this allows your client to see how their locations are performing under different scenarios (e.g. are locations performing better on weekdays or weekends?).
Controls we’ve added:
NOTE: Only those of you with the Waves module turned on will see these changes
1. Edit Button
Before, you had to send in a support tracker to delete or rename a wave.
Now, we’ve cut out the middleman (us) and added an Edit link to Wave Manager that allows you to delete or rename a wave entirely on your own!
To edit a wave, go to Wave Manager and click the Edit link next to the wave you want to edit:

From here, you’ll have the option to delete the wave or rename it:

NOTE: You can only delete a wave if it has no shops associated with it
2. ‘Reassign Shops in Waves’ Button
Now you can easily take the shops you want to attach to a specific wave and move them into a wave or you can move shops from one wave to another.
We’ve created a filter that allows you to reassign specific shops in Waves by survey, report date range, and/or level.
To reassign shops, click the Reassign Shops in Waves button in Wave Manager:

Then use the filter to select the shops you want to reassign as well as which wave you want them reassigned to:

If you select the "Change specific shops in this date range” option, your filtered results will appear and you can check-off specific shops to reassign:

Kiosk Mobile
Introducing Kiosk Mobile! We’ve optimized our standard ‘Sapphire’ kiosk theme for use on mobile devices, so now shoppers on the go can admire a cleaner kiosk display on their phones or tablets!
Before, kiosks would display questions and answers side-by-side, so when viewed on a smaller screen such as a phone or tablet, shoppers had to scroll to see the answer options.
Now, we’ve specifically optimized our ‘Sapphire’ kiosk theme so that it stacks answer options beneath questions, eliminating the need for scrolling on a mobile device. In addition, it will autodetect the device you’re using (e.g. phone, tablet, laptop, etc.) and display optimally for the screen size accordingly:


NOTE: While our ‘Sapphire’ theme is currently the only theme that has been specifically optimized for mobile devices, the other themes will still work on mobile devices but they will not display the most optimal layout. However, more mobile themes will be coming this Fall!
To enable Kiosk Mobile, check the ‘Enable Kiosk Mobile’ checkbox under the ICR/Kiosk Settings in the Survey Settings page and be sure to select the ‘Sapphire’ shop view style for the most optimal layout:

Once enabled, we highly recommend that you preview your themed forms on your mobile device. To do this, click the ‘Sample Mobile Kiosk View’ link next to the ‘Enable’ checkbox. This will open a preview of the theme, along with a QR code that you can scan with your phone to see how it will appear on a mobile device:

If you want an immediate preview of the new kiosk mobile theme, you can scan the QR code below with your mobile device:

Or, for those of you reading this news on your mobile device, simply click the link below:
http://sassieshop.com/2code220/shoppers/KioskShop.php?S=1323&L=1446&C=e001c88af5