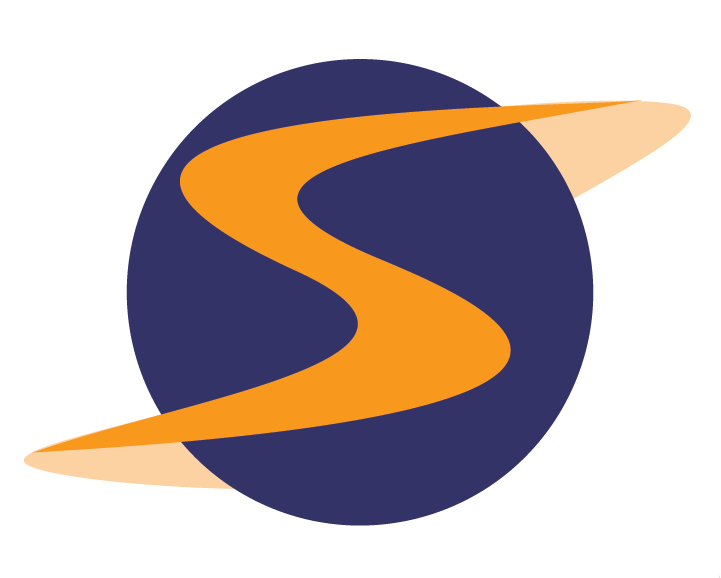In this issue:
Business Classification Filter
Location Geocodes
Business Classification Filter
As you know, we will soon be unveiling our highly configurable new Job Board that will enable shoppers to hone in on the shops relevant to them, with little time and no hassle! Google maps for shop locations is just one of a host of new features included so that shoppers can quickly identify shops near them. In addition, we’ve added a customizable filter based on business classification (i.e. retail; casual dining; etc.), so now shoppers have the option to see only the types of shops they’re actually interested in.

What we need you to do:
If you want to take advantage of the new filter, we need you to add business classifications using a new “Edit Business Classifications” link in the Survey Settings page.
Why?
Before, there was no way to designate universal business categories. Instead, there was a free-form “business type” field in Client Settings that allowed you to enter a business description at your discretion, and thus, this description could change from shop to shop. For example, your client McBurger’s might have been labeled as “Fast Food”, whereas your client Burger Prince might have been described as “Casual Dining”.
Now, in order to make sure all fast food shops across all of your clients appear under the same search category in our new Job Board, we are eliminating the free-form Business Type field in Client Settings and adding a new Edit Business Classifications link to the Survey Settings page. This will enable you to create a standard set of business classifications and to edit/assign shops to them accordingly. This standard set of categories and the shops assigned to them will automatically appear in the search filter (as long there are shops available within that business type).
Step 1: Create a standard set of Business Classifications that will appear in search filter by clicking the Edit Business Classifications link in Survey Settings

Step 2: Click the Manage Business Classification link

Step 3: Click ‘Add New Business Classification"

Step 4: Enter the standard label you want for this business type. Then click “Add New”

Step 5: Assign shops to a business category by repeating steps 1 & 2 and clicking the checkbox next to the appropriate classification

That’s it! Your standard classifications will automatically appear in the filter (as long as there are available shops assigned to them)!

Location Geocodes
We also want to remind you to please verify the accuracy of the address information for your shop locations using a new Geocode tool we’ve developed before we go live with the new Job Board. Here’s a refresher on what it is and how it works:
Introducing SASSIE Maps! We’re using google maps for shop locations! And it will be just one of a host of new features included on a new and improved Job Board we’ll be unveiling shortly (stay tuned for a separate SASSIE News on the new Job Board and it’s highly configurable new features)!


However, before we introduce maps to the new Job Board, we first need you to verify the accuracy of the address information for your shop locations using a new Geocode tool we’ve developed.
Why Geocode?
SASSIE collects the latitude & longitude of shop locations from Google and uses that information to pinpoint locations on our map. Unfortunately, Google isn’t always able to accurately identify the coordinates of a location if the address entered is incomplete or inaccurate, and instead displays an arbitrary point in the surrounding area or city.

So we’ve developed a Geocode tool that will generate a list of shop locations and will indicate the accuracy level of each location’s address. For example, if Google was only able to pinpoint a location down to the city it’s in, the Geocode will say “City” next to it. If Google was able to pinpoint a location down to the street it’s on, it will say “Street” next to it. If it was pinpointed down to the actual address, it will say “address”, and so on. In short, Geocodes allow us to identify locations that Google Maps was unable to pinpoint.
Which locations get Geocoded?
Only the locations that satisfy the following criteria:
- Locations that have not been geocoded before
- Locations that have been geocoded before, but their address is different now than it was before
- Locations that have accuracy “Unknown”
What we need you to do:
1. From the main Admin page, under the “Manage” dropdown, click Geocode Admin:

NOTE: Geocode Admin will only be visible to people who have Location Admin access for ALL clients
2. This will take you to the Geocoder page which will include instructions and a filter for the locations you want to check:


3. Using the filter, for “Client” select “All”. For “Accuracy” select “Street” and click the “and worse” checkbox and click Submit:

4. This will generate a list of all locations for which Google was able to provide coordinates at the Street level or worse:


5. Click the Edit button to edit that location’s address:

6. Edit the address info to reflect the accurate address
Before:

After:

7. Return to the Geocode list and Re-Geocode the location by clicking the Geocode button:

8. It will immediately show whether the Geocoder was able to pinpoint the location down to a better accuracy level:

Now the location will be accurately displayed on the map!

Stay tuned for a separate SASSIE News on the new and improved Job Board! In the meantime, you can get a sneak peak of the new Job Board on our UAT server. You can access the UAT site by inserting “uat” before “sassieshop” in your system’s URL (e.g. if your company is Service Universe, and your site’s URL is http://sassieshop.com/2su, then the UAT URL for your company will be http://uat.sassieshop.com/2su).